How to Sign Up on Kosmic?
This guide walks you through the process of creating an account on the Kosmic platform using email or third-party services like Google or Apple. Follow the steps below for a smooth signup experience.
Signup Using Email
Step 1: Access the Signup Page
- Visit the Kosmic.ai platform.
- Click on the “Sign Up” button on the login page.
Upon clicking, you will be redirected to the "Create Your Free Account" page.
Step 2: Enter Basic Details
On the signup page, fill in the following details:
- First Name: Enter your first name.
- Last Name: Enter your last name.
- Email: Enter a valid email address (e.g., yourname@example.com).
- If you enter an invalid email (e.g., josh%kosmic.com), an Invalid Email Format error will appear.
- If you enter an invalid email (e.g., josh%kosmic.com), an Invalid Email Format error will appear.

- Phone Number (Optional): Enter your phone number.
Click the “Sign Up” button to proceed to the next step.
Step 3: Create a Password
- Enter a password that meets the following requirements:
- Minimum 8 to 20 characters.
- At least one uppercase letter (A-Z).
- At least one lowercase letter (a-z).
- At least one digit (0-9).
- At least one special character (e.g., $, &, etc.).
- If any requirements are missing, the system will highlight them in red.

- Confirm the password by re-entering it in the “Confirm Password” field.
Click the “Continue to verify your email” button.
Step 4: Email Verification
- A 4-digit OTP will be sent to your email address.
- Check your inbox and enter the code within 30 seconds (check the countdown timer).
- If the OTP is incorrect, re-enter the correct code.
- If you didn’t receive the code, click “Resend Code” to generate a new OTP.
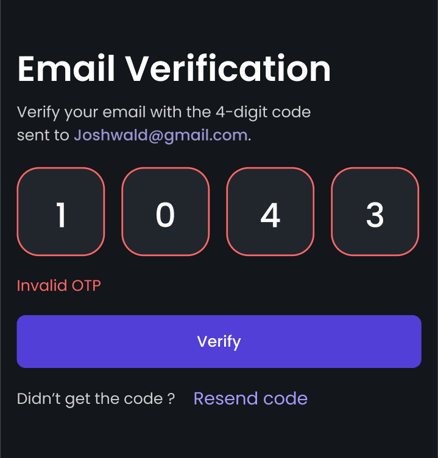
Step 5: Complete Your Signup
Once the correct OTP is entered:
- You will see a “Congratulations” screen confirming your account creation.
- Click the “Go to Dashboard” button to access your Kosmic account.

Signup Using Google
Step 1: Access the Signup Page
- Visit the Kosmic.ai platform.
- Click on the “Sign Up” button on the login page.
- On the "Create Your Free Account" page, select:
- “Continue with Google”
- “Continue with Google”
[Placeholder for Screenshot: Google sign-up options]
Step 2: Continue With Google
- Click “Continue with Google”.
- A new window will appear, prompting you to sign in with your Google account:
- If you are already signed in, select the account you want to use.
- If not, enter your Google email and password.
- After confirming, you will be redirected back to Kosmic, and your account will be created automatically.
Step 3: Complete Your Signup
- After successfully signing up with Google :
- You will see a “Congratulations” screen confirming your account creation.
- Click the “Go to Dashboard” button to access your Kosmic account.
[Placeholder for Screenshot: Congratulations screen]
Tips and Troubleshooting
Here are some quick tips to resolve any issues during signup:
| Issue | Solution |
|---|---|
| Invalid Email Format | Ensure your email follows the correct format: yourname@example.com. |
| Password Does Not Meet Criteria | Follow the password rules (8-20 characters, one uppercase, etc.). |
| Didn’t Receive OTP | Check your spam folder or click “Resend Code” to generate a new OTP. |
| Forgot Password After Signup | Use the “Forgot Password” option on the login page to reset your password. |
Next Steps
Congratulations on creating your Kosmic account! Here’s what you can do next:
- Explore the dashboard to start your first project.
- Learn how to invite collaborators and manage your workspace.
- Watch our tutorial video: [Insert video link]
Reference Section
Here are related guides to help you get started with Kosmic.ai:
Need additional support? Contact us at support@kosmic.ai or visit our Help Center.